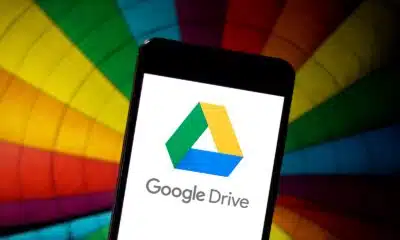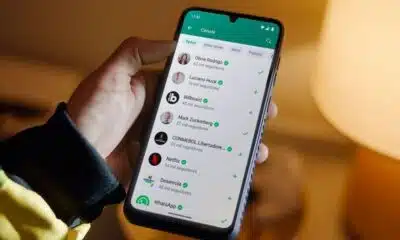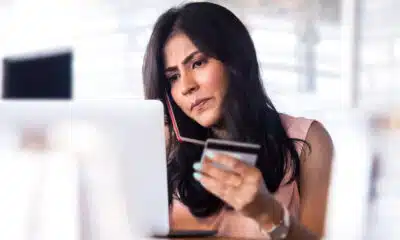Tecnologia
Tornando o impossível, possível: seu documento escaneado pelo google drive
Descubra como escanear documentos de forma fácil usando o Google Drive no seu celular. Transforme seu dispositivo Android ou iPhone em um scanner prático para tarefas profissionais ou pessoais.
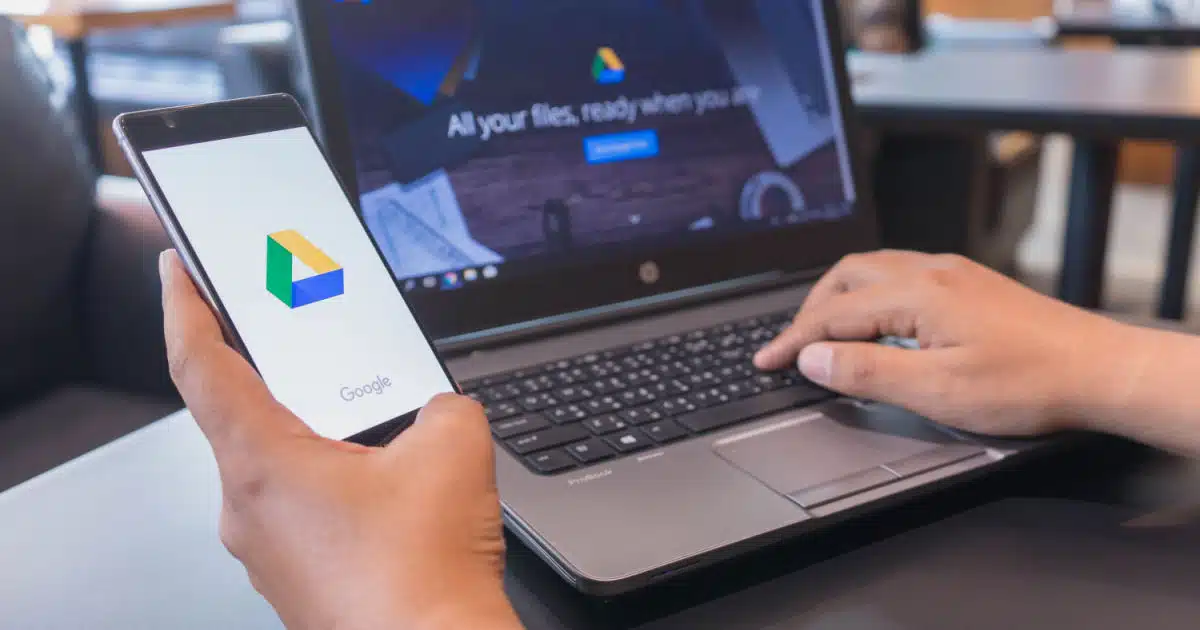
O Google Drive, além de ser uma ferramenta essencial para armazenamento em nuvem, oferece uma funcionalidade poderosa para quem precisa escanear documentos diretamente pelo celular.
Seja para simplificar tarefas profissionais ou pessoais, essa alternativa é especialmente útil para aqueles que não possuem acesso a scanners convencionais ou desejam uma solução mais rápida.
Neste guia, exploraremos o processo detalhado para escanear documentos com facilidade utilizando o Google Drive, tanto em dispositivos Android quanto iPhone (iOS).
Simples passos para escanear documentos com o Google Drive
1. Abra o Google Drive
Para iniciar o processo, abra o aplicativo do Google Drive no seu dispositivo Android ou iPhone. Na parte inferior direita, toque no ícone de “+” ou “Novo” e escolha a opção “Digitalizar”. Alguns dispositivos Android podem exibir um ícone de câmera diretamente na tela inicial do Google Drive, permitindo um acesso rápido ao processo de digitalização.
2. Capture a imagem
Mire a câmera do seu aparelho para o documento que deseja digitalizar. Uma linha azul aparecerá, indicando a área a ser escaneada. Tire uma foto nítida do documento para prosseguir.
3. Faça ajustes necessários
Utilize a barra de tarefas na parte inferior da tela para fazer ajustes na imagem. Você pode cortar, girar, ajustar cores ou aplicar filtros em escala de cinza. Remova manchas ou elementos indesejados tocando em “Limpar”.
4. Adicione mais páginas, se necessário
Se o documento possui mais de uma página, é possível adicionar páginas adicionais. Basta clicar no sinal de “+” ao lado da miniatura da página digitalizada e repetir os ajustes conforme preferência.
5. Nomeie e salve o arquivo
Após finalizar as edições, toque em “Concluído” e nomeie o arquivo como preferir. Caso não queira o nome automático, basta clicar no botão de (X) e inserir o título desejado.
6. Armazene no Google Drive
Ao definir o título, clique em “Salvar”, e o arquivo será armazenado automaticamente no seu Google Drive. Para compartilhar, basta acessar a lista de documentos na página inicial, clicar no menu de três pontinhos ao lado do documento e escolher “Enviar cópia”. Selecione o contato ou aplicativo para compartilhar o documento.
Com esses simples passos, o Google Drive transforma seu celular em uma poderosa ferramenta de digitalização. Agora, você pode escanear, editar e compartilhar documentos de forma eficiente, tornando suas tarefas diárias ainda mais práticas. Experimente essa funcionalidade e simplifique sua vida digital!
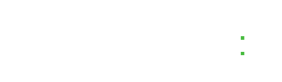
-
Empresas2 dias atrás
Mastercard pagará indenização por cobranças indevidas a milhões de consumidores
-
Política2 dias atrás
Mudança no Código Civil pode autorizar condomínio a proibir Airbnb
-
Tecnologia16 horas atrás
Especialista em cibersegurança revela as 8 iscas de golpe que mais ‘pescam’ vítimas
-
Tecnologia2 dias atrás
Starlink Mini no Brasil: quanto custa a antena portátil e para quem vale a pena?
-
Empresas2 dias atrás
Receita Federal altera formato do CNPJ de empresas. Qual o motivo?
-
Investimentos2 dias atrás
Mundial de Clubes FIFA: vale a pena apostar nos times brasileiros?
-
Tecnologia2 dias atrás
WhatsApp anuncia que terá anúncios; onde eles aparecerão?
-
Investimentos23 horas atrás
Como fica a tributação dos CDBs após mudanças anunciadas pelo governo?